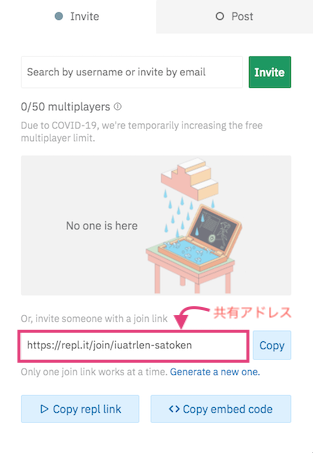repl.itについて
repl.itはWebブラウザで使用する開発環境である。 以下はGoogle Chromeで動作確認を行った。
アカウント作成
repl.itのトップページを開き、「Sign up」をクリックし、 次のいずれかの方法でアカウントを作成する。
- Googleアカウント(keio.jpを含む)、GitHubアカウント、Facebookアカウントを利用してrepl.itアカウントを作成する(推奨)。
- ユーザ名、メールアドレス、パスワードを入力してアカウントを作成する。
なお、アカウントを作成しなくても「<> start coding」でプログラムを作成することも可能である。 しかし、アカウントを作成すると、ワークスペースの保存、共同作業などの機能が利用可能となり便利であるため、この機会にアカウントを作成しておくことを推奨する。
repl.itは無料プランでもストレージ500MB、メモリ500MBまで使用できるので、本講義の範囲であれば無料プランでまったく問題ない。
プログラム作成(C言語)
こちらを参照のこと。
プログラム作成(Python)
- 右上の「+」をクリックすることで新しいワークスペース (repl) を作成する。プログラミング言語は「Python」、ワークスペース名はそのままでも良いし好きな名前をつけても良い(後で変更できる)。最後に「Create Repl」をクリックする。
- ワークスペースの画面構成は下の図の通りである。
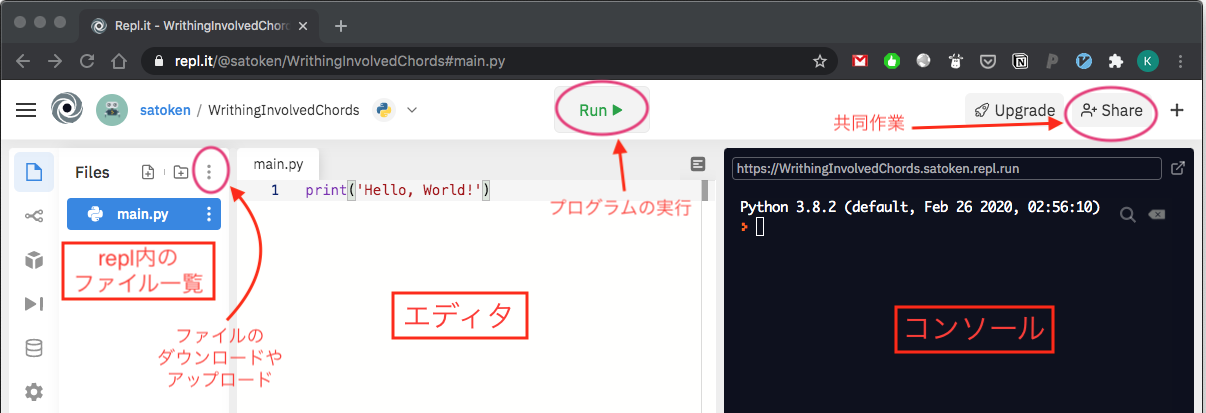
- 中央の「エディター」でプログラムを作成し、上部の「run」でスクリプトを実行する。実行結果は右側の「コンソール」に出力される。
- 左側のパネルにはワークスペース内のファイル一覧が表示されており、メニューよりファイルのダウンロードやアップロードを実行できる。
コンソール
右側の「コンソール」では、Pythonが対話モードで起動されているので、ここにPythonの命令を入力して実行することができる。
また、プログラムの任意の場所にimport pdb; pdb.set_trace()という行を加えて実行することによって、その場所からデバッガーを実行することができる。
コンソールのプロンプトから以下のようなコマンドを実行することでデバッグを行う。詳しくは各自で調べること。
| コマンド | 説明 |
|---|---|
| run | プログラムを実行する |
| bt | backtrace. コールスタックを表示する。(呼ばれてきた関数や引数) |
| list | 周りのソースコードを表示する |
| break <行/関数名> | <行/関数名>まで実行したら、一時止まる |
| cont | continue. 一時止ってから、また続ける |
| print <表現> | <表現>を計算して、表示する(たとえば「print i」はiという変数の中身を表示する) |
| n | next. 次の行まで実行進める |
| s | step. 別の行が始まるまで実行進める(つまり別の関数が呼ばれたら、その関数の中に入って、また止まる) |
| r | return. 現在の関数の終わりまで実行する |
| quitまたはctrl-d | gdb終了 |
共同作業
「share」ボタンをクリックすると以下のようなダイアログが現れ、共有アドレスをコラボレータに知らせることによってワークスペースで共同作業を行うことが可能になる。TAに質問する時この機能を利用すると良いだろう。